Capcut is a popular video editing app that allows users to easily edit their videos in a fun and creative way. With the popularity, you would want to figure out how to start using this app. Let’s take a look at the steps that you should follow when using Capcut.
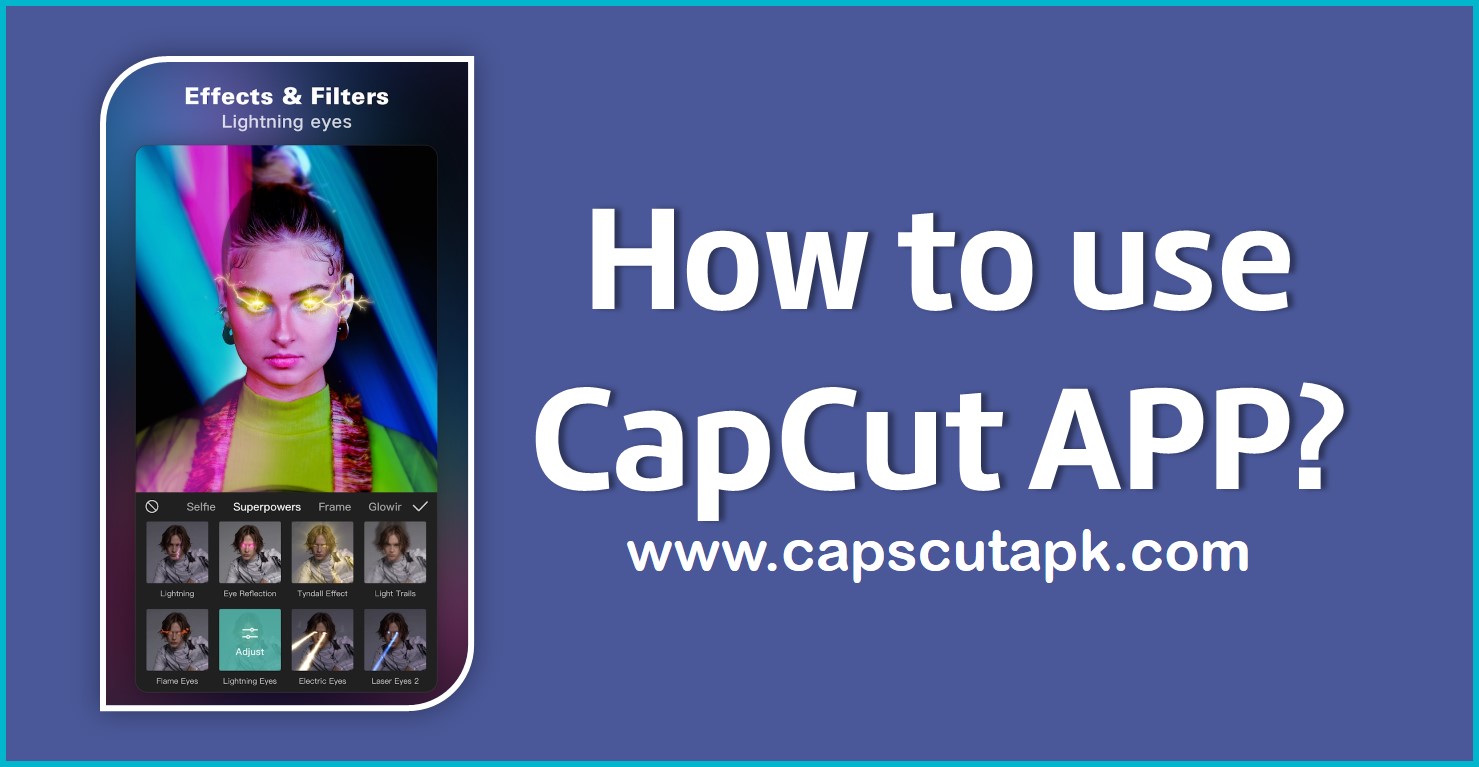
Steps to Use Capcut App
01. Install and Open the App
First things first, you’ll need to visit either the Apple App Store or Google Play Store to download and install Capcut onto your mobile device—it’s completely free. Once it finishes installing, open up Capcut. When you launch the app for the first time there may be a short tutorial. Feel free to follow along with the tutorial to familiarize yourself with the interface or skip it if you’re already confident with video editing apps.
02. Import a Video
After opening Capcut, you’ll be greeted with the main editing screen—but first you need to import a video you want to edit. Tap the “Import” button at the bottom of the screen, which will give you the option to choose a video from your Photos gallery or record a new one directly in the Capcut app. Select a video you wish to edit. Once your video is uploaded, you’ll be taken back to the main editing timeline interface and can start editing!
03. Trim and Split Video Clips
Capcut makes it very simple to trim down your footage to feature only the parts you want to include in the final video. To trim footage from either end of an imported clip, drag the handles on the ends left or right. Simply watching the video timeline as you drag allows precise trimming. The app also lets you split longer clips into multiple sections—just tap in the middle of a clip where you want to split it and select “Split”.
04. Rearrange Video Clips
Capcut stores all your video clips, images, and other media in an easily accessible panel at the bottom of the editing interface. You can rearrange all these media clips in your timeline in whatever order you choose—simply drag and drop them. For example, you may have imported a video clip then split it into three sections, but decide you want the middle section first in the timeline. Just drag it! Reshuffling the order of clips is an important part of creating truly captivating videos.
05. Add Audio and Music
Adding the right music can be the difference between an amateur video and something truly professional. Tap the “Music” tab in the media panel then browse the extensive audio library jam-packed with songs and sound effects you can add without any worries of copyright issues. Select from dozens of genres and moods. You can layer music underneath your video clips on the timeline as well as incorporate sound effects for emphasis on visual moments you want to highlight.
06. Apply Filters and Adjustments
After arranging your clips, tap the “Edit” button to access the hefty suite of editing tools that enable you to stylistically alter your footage. There are dozens of customizable filters you can apply with just a couple taps that color grade your footage or add some visual flair. The app also has tools to adjust levels, saturation, contrast, brightness and more if you want to nail down an exact look. Get creative and transform the look of your footage or keep it subtle—Capcut puts robust editing powers right at your fingertips.
07. Include Customizable Text, Stickers and More
Don’t forget the elements like text boxes, stickers and animations that can level up your video with customizable flourishes. Add text boxes wherever you like on the editing timeline to spice things up with words, shapes like arrows offer additional ways to highlight clips or images, while stickers and animated .GIFs give your video some personality. Explore all that the “Elements” tab contains to see how these extras could enhance your video story.
08. Picture-in-Picture and Green Screen Effects
Capcut provides a bevy of advanced editing features alongside all the stylistic editing tools that enable truly unique creations. Picture-in-picture allows you to superimpose a video clip inside another, split screen divides the frame and green screen lets you replace backgrounds. To access these, select “PIP and Split Screen” when editing a clip. The green screen (chroma key) effect intelligently removes either green or blue backgrounds with a tap when editing footage that was filmed accordingly.
09. Save and Export Video
Once your creation is complete, exporting it from Capcut is straightforward. The app allows resolutions up to 4K so whatever you shot your original footage in or want for the final video, Capcut has you covered for superb quality. CapCut also has customizable aspect ratios depending on your preference or the intended viewing platform. To export, tap the “Export” button then select your desired video format, resolution, aspect ratio, and frame rate. Capcut allows exporting direct to various social platforms like Instagram, YouTube, TikTok and more for instant posting. You can also save a video file right to your device or cloud storage services.
Extra Tips for Mastering Capcut
With its great selection of templates, ability to add multilayers, quality selection of royalty-free music and intuitive interface, Capcut has all the functionality expected from premium editing software applications. However, since it is a free mobile app, there are some tips to get the most out of Capcut:
- Experiment with video clip speed to create cool slow motion or sped up sequences
- Use the themes for easy professional editing shortcuts
- Incorporate mixed media like photos, text animations and graphics
- Check out top trending videos in the app for popular styles and effects to recreate
- Use the Capcut community feed for inspiration and to share your own creations
- Use the Capcut Academy within the app to sharpen your skills
Become a Mobile Editing Whiz
As you can see, Capcut equips anyone to become a visual storyteller right from their phone. The app makes mobile video editing simple yet still delivers tons of possibilities to express your creativity. With some practice as you go through the tools and features step-by-step, you’ll soon be able to edit eye-catching videos that captivate audiences everywhere. So, download Capcut for free today and start crafting your own amazing videos in minutes!
1 thought on “How to use Capcut APP | A Step by Step Guide”